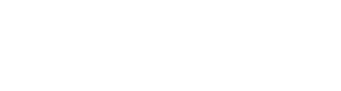Excel là công cụ thông minh giúp chúng ta trong công việc. Và cách tính điểm ưu tiên trong Excel sẽ giúp các bạn thuận tiện hơn để có phương pháp tốt nhất.
Mục Lục
Cách tính điểm ưu tiên trong Excel dễ hiểu và dễ làm bằng hàm if
Tóm lược cách sử dụng hàm IF tính điểm ưu tiên
Hàm If được hiểu đơn giản là hàm Nếu – Thì trong excel. Cụ thể là hàm kiểm tra 1 giá trị với điều kiện cho trước, nếu thỏa mãn điều kiện thì trả về 1 giá trị, nếu không thỏa mãn thì trả về một giá trị khác.
IF cơ bản: nếu đạt chỉ tiêu ( đạt thưởng/ đạt giỏi/ thỏa mãn điều kiện) thì trả về kết quả (kiểu như là được thưởng cho, được giảm giá, được), còn nếu không đạt thì không được gì (trả về 0) / bị phạt (trừ tiền)/ xếp loại kém.
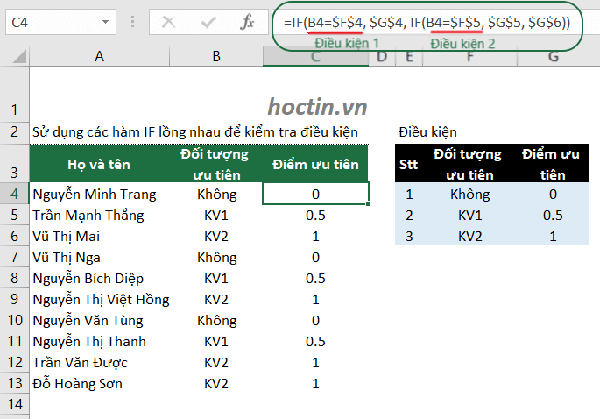
Xem ngay: cách tính điểm ưu tiên để biết thêm thông tin
IF nâng cao: Là sử dụng các hàm lồng ghép cùng nó. Hàm IF có thể lồng ghép linh hoạt với rất nhiều các hàm như: Hàm VLOOKUP, LEFT, RIGHT, MID, AND, OR, để giải rất nhiều trường hợp trong cuộc sống của chúng ta.
Cú pháp hàm
= IF (Logical_test, Value_if_true, Value_if_false)
Giải thích hàm:
- Logical_test: được dùng để kiểm tra xem giá trị cần so sánh có thỏa mãn điều kiện cho trước hay không.
- Value_if_true: Nếu giá trị cần so sánh thỏa mãn điều kiện thì hàm if sẽ trả về giá trị A (Giá trị A này do người dùng nhập vào theo ý muốn).
- Value_if_false: Ngược lại, nếu không thỏa mãn thì trả về giá trị B do người dùng tự nhập vào.
Ví dụ về hàm if cơ bản if đơn
Chúng ta có một ví dụ đơn giản về hàm (Nếu Thì) đơn trong hình dưới đây.
- Ô B1: Nhập điểm của bạn
- Ô B2: Hiển thị kết quả tương ứng với số điểm bạn nhập và qui định phân loại kết quả thi.
Bài toán đặt ra: Nếu điểm của bạn (Tại ô B1) trên 5 bạn sẽ đỗ (Trả kết quả đỗ tại ô B2), còn lại bạn sẽ đánh trượt (Trả kết quả Trượt)
Để so sánh điểm bạn vừa nhập ở ô B1 với qui định phân loại kết quả thi đã có để xác định bạn Đỗ hay Trượt, chúng ta chỉ cần nhập công thức hàm IF ở ô B2.
- Logical test:Giá trị ở ô: B1 > 5
- Value_if_true:ĐỖ
- Value_if_false:TRƯỢT
- Tại B2 = IF(B1>5,ĐỖ,TRƯỢT)
Một ví dụ cụ thể khác để bạn có thể hiểu rõ hơn.
- TH1. Khi ô B1 = 1 => B2 = Trượt
- TH2. Khi ô B1 = 5 => B2 = Trượt
- TH3. Khi ô B1 = 6 => B2 = Đỗ
- TH4. Khi ô B1 = 9 => B2 = Đỗ
Hàm choose thay thế hàm if
Thông qua ví dụ trên, hy vọng rằng các bạn đọc sẽ hiểu cách mà hàm if làm việc để có được sự tiện lợi trong công việc và học tập.
Lưu ý quan trọng:
- Giá trị so sánh, trả về nếu là dạng Text phải đặt trong nháy kép
Trong công thức ở ô B2 có thể bạn sẽ thắc mắc tại sao lại có dấu nháy kép ở 2 bên chữ Trượt và Đỗ. Bở vì thực tế Trượt và Đỗ là văn bản.
Khi viết văn bản trong công thức của excel bạn PHẢI đặt chúng bên trong dấu ngoặc kép nhé. Nếu không excel sẽ không thể hiểu được bạn đang viết gì.
Phân tích việc hàm if kết hợp với hàm if
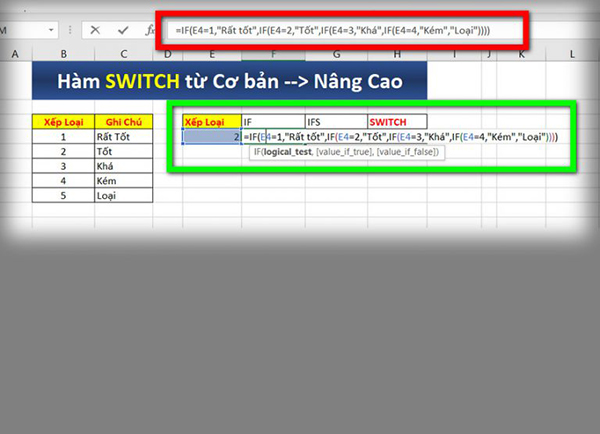
Click ngay: cách tính điểm ielts để biết thêm thông tin
Mỗi một học sinh đều có Điểm trung bình >=0 và <=10
Bảng xếp loại là vùng ô $G$6:$H$10
Như vậy để có thể tìm được xếp loại của từng học sinh, ta dùng hàm (Nếu Thì) để so sánh điểm của học sinh đó với bảng xếp loại:
- Nếu ĐTB >=9 -> Giỏi
- Nếu ĐTB >=7 và ĐTB <9 -> Khá
- Nếu ĐTB >=5 và ĐTB <7 -> Trung bình
- Nếu ĐTB <5 -> Yếu
Để phân loại học lực sử dụng hàm if lồng
Cụ thể hơn cho các phân tích ở trên, dưới đây là viết công thức đầy đủ cho việc phân loại học lực của các học sinh như sau:
Ô D4 =IF(C4>=9,Giỏi,IF(C4>=7,Kha,IF(C4>=5,Trung Bình,Yếu)))
Lần 1 màu ĐỎ: Excel so sánh điểm của Trần Minh với 9, nếu >=9thì exceltrả về kết quả giỏi, nếu không thì excel sẽ dò điều kiện tiếp theo.
Lần 2 màu XANH: Nếu không thoả mãn điều kiện lần 1 thì chắc chắn điểm của Trần Minh nhỏ hơn 9.
Hàm if lần 2 sẽ so sánh điểm của Minh với 7.
- Nếu >=7 thì excel trả về kết quả Khá
- Nếu không thì excel sẽ dò tiếp điều kiện sau
Lần 3 màu TÍM: Nếu không thoả mãn điều kiện ở hàm if số 2 thì chắc chắn điểm của Minh nhỏ hơn 7.
Lần lồng hàm thứ3 sẽ so sánh điểm của Minh với 5.
- Nếu >=5 thì excel trả về kết quả Trung Bình.
- Nếu không thoả mãn thì chắc chắn là điểm của Minh nhỏ hơn 5.
Khi đó chỉ còn 1 loại kết quả là Yếu cho các học sinh nhỏ hơn 5.
Do vậy ta không cần viết thêm hàm if nữa mà ta viết luôn Yếu. Để hoàn tất thành tố thứ 3 (value_if_false) của một hàm chuẩn.
Như vậy với cách làm trên chúng ta đã biết được cách tính điểm ưu tiên trong Excel bằng hàm IF. Chúc các bạn thành công.